Foto yang digunakan terkadang akan lebih bagus apabila background foto yang ada di hapus, karena mungkin salah satu faktor yang menyebabkan background harus dihapus adalah karena gambar background kurang mendukung tujuan dari penayangan foto itu sendiri. Namun dapat pula hal ini di perlukan untuk menyesuaikan dengan area objek yang ada di belakangnya.
Misalkan saja kenapa background foto harus dihapus karena mungkin kita akan merubah latar background agar terdapat ketersesuaian, atau foto yang digunakan harus menyesuaikan.
Adapaun langkah-langkah untuk menghapus background suatu foto di power point yang harus di pastikan adalah foto yang akan dirubah backgroundnya. Terkadang tingkat kontras warna sangat berpengaruh sekali, karena penghapusan background yang dilakukan berdasarkan tingkat kekontrasan warna.
Untuk lebih memudahkan pemahaman cara menghapus background silahkan cari terlebih dahulu foto yang backgroundnya akan dihapus.
Setelah foto disiapkan lakukan langkah-langkah berikut :
1. Siapkan terlebih documnet baru di power point, pilih layout slide blank layout.
2. Masukkan Foto ke Power Point, dengan cara klik tab insert kemudian pilih icon picture
3. Tempatkan foto di slide, kemudian klik gambar foto, perhatikan di tab terdapat tab format
4. Ketika tab format di klik maka ribbon akan berubah, akan muncul icon Remove Background, dari fasilitas Icon Remove Background inilah, Cara Untuk Menghapus Background Foto bisa dilakukan
5. Menu dari Remove Background ini terdapat icon-icon cara untuk Menghapus Background Foto, adapun menu yang disediakan sebagai berikut :
- Mark Areas to Keep (tanda plus) Berfungsi untuk memberi tanda bahwa area / bagian tersebut tidak akan terhapus atau tidak boleh dihapus
- Mark Areas to Remove (tanda minus) Berfungsi untuk memberi tanda bahwa area / bagian tersebut akan dihapus
- Delete Mark berfungsi untuk menghapus tanda yang diberikan pada area yang diinginkan, misalkan sebelum area tersebut diberi tanda +, sedangkan ternyata area tersebut ingin dihapus, maka untuk menghilangkan tanda plusnya adalah dengan cara menggunakan fungsi Delete Mark
- Discard All Changes berfungsi untuk mengabaikan perubahan yang terjadi
- Keep Changes berfungsi menyetujui hasil perubahan
Perlu diperhatikan pada saat penghapusan background foto, bagian foto yang akan dihapus akan berwarna ungu, sedangkan bagian foto yang tidak akan dihapus akan berwarna sesuai dengan foto aslinya.
Untuk lebih memudahkan pemahaman cara menghapus background silahkan cari terlebih dahulu foto yang backgroundnya akan dihapus.
Setelah foto disiapkan lakukan langkah-langkah berikut :
1. Siapkan terlebih documnet baru di power point, pilih layout slide blank layout.
2. Masukkan Foto ke Power Point, dengan cara klik tab insert kemudian pilih icon picture
4. Ketika tab format di klik maka ribbon akan berubah, akan muncul icon Remove Background, dari fasilitas Icon Remove Background inilah, Cara Untuk Menghapus Background Foto bisa dilakukan
5. Menu dari Remove Background ini terdapat icon-icon cara untuk Menghapus Background Foto, adapun menu yang disediakan sebagai berikut :
- Mark Areas to Keep (tanda plus) Berfungsi untuk memberi tanda bahwa area / bagian tersebut tidak akan terhapus atau tidak boleh dihapus
- Mark Areas to Remove (tanda minus) Berfungsi untuk memberi tanda bahwa area / bagian tersebut akan dihapus
- Delete Mark berfungsi untuk menghapus tanda yang diberikan pada area yang diinginkan, misalkan sebelum area tersebut diberi tanda +, sedangkan ternyata area tersebut ingin dihapus, maka untuk menghilangkan tanda plusnya adalah dengan cara menggunakan fungsi Delete Mark
- Discard All Changes berfungsi untuk mengabaikan perubahan yang terjadi
- Keep Changes berfungsi menyetujui hasil perubahan
Perlu diperhatikan pada saat penghapusan background foto, bagian foto yang akan dihapus akan berwarna ungu, sedangkan bagian foto yang tidak akan dihapus akan berwarna sesuai dengan foto aslinya.
6. Langkah selanjutnya adalah memberi tanda tanda plus pada bagian yang tidak boleh terhapus, dan memberikan tanda minus pada bagian-bagian yang akan dihapus.
7. Apabila tanda warna ungu sudah sesuai dengan yang di inginkan, langkah selanjutya adalah klik tombol Keep Changes.
Yang perlu diperhatikan adalah warna ungu yang ada pada foto yang akan akan menghapus background foto.
Silahkan Bandingkan Hasil Akhir dari Kedua Slide Berikut, yang mana salah satunya Background Foto Sudah Dihapus
Sebelum Menghapus Background Foto
Seudah Menghapus Background Foto
Demikian tutorial Cara Menghapus Background Foto. semoga bermanfaat


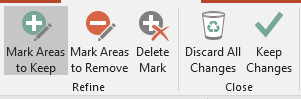















No comments:
Post a Comment